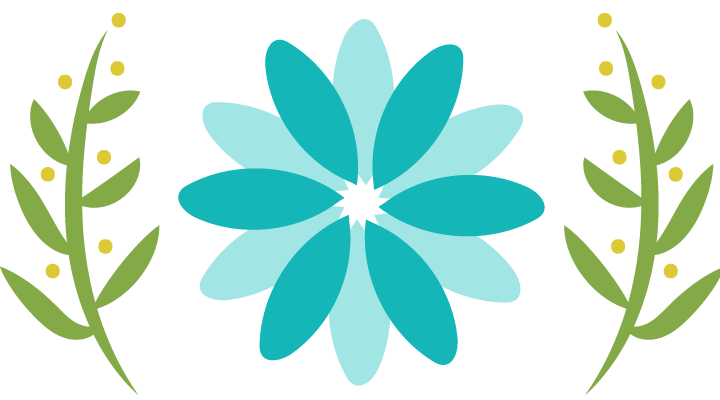Article Source: https://www.proaccountantadvisor.com/quickbooks-error-code-15215/
Are you troubling with Error 15215 in your QuickBooks Desktop when downloading payroll updates? QuickBooks error code 15215 is a typical error code that generally occurs while updating your payroll version and maintenance release. Also it can caused due to the limitation where it access and the server gets failed to respond.
Note: One of the most significant things where all QuickBooks users should take care about is updating software at a regular interval and upgrading it to the latest version.
What is QuickBooks Error Code 15215?
This error may caused due to an incorrect configuration of Microsoft Internet Explorer (IE). To protect your computer and its contents, QuickBooks attempts to verify the digital signature on all files that are downloaded through the program. If it is unable to verify the digital signature of a file that you are trying to download, this error will occur. Looks like it’s a conflict in the system. In this post, we are discussing how a user can resolve this error code 15215 as mentioned here:
While downloading the QB payroll updates, you will see the following warning error message:
Error 15215: Unable to verify digital signature.
The image as shown below is similar which appears on your desktop.

What Causes QuickBooks Error 15215?
- Imperfect installation or corrupted QuickBooks files.
- When QB software program gets infected with malware attack or files get corrupted suddenly.
- Microsoft Internet Explorer has incorrect configuration.
- The program is maliciously or it mistakenly deleted your QuickBooks payroll related data files or folders.
- One of the most important reasons is an another application is running in the background while the update is occurring is interfering with the method.
Symptoms of QB Error 15215
- When you try to download a payroll update, then you find this error arises when another program running in the background.
- QB error 15215 occurs the reason for configuration error on Internet Explorer.
- When this error occurs it crashes your active app.
- System doesn’t respond or hangs time to time.
- “Error 15215: Unable to verify digital signature” message is displays.
How to Fix QuickBooks Update Error 15215?
Error 15215 is normally triggered by a conflict with another application running in the background when you attempt to download and install a payroll update. The application might be a program that requires a lot of bandwidth, avoiding QuickBooks Desktop Payroll from creating a connection to the web server. Click each step below for even more details.
Below we are going to provide you step by step instruction to solve this error. However, you can contact our support team to resolve your problem instantly. Make an immediate call to our QuickBooks support & help number +1(800)880-6389.
Solution 1: Reboot the System
System restart can force the application that is impeding the QuickBooks Payroll software to shut or reset the QuickBooks payroll settings to alleviate the blocked connection. If QuickBooks restart corrects the problem, but QB user persists to receive error code 15215 on a chronic basis, verify twice which applications are running on the machine that may possibly cause the conflict.
Carry on with the systematic steps below for a stable way out.
Solution 2: Run the QuickBooks as the Window’s Administrator.
Run the QuickBooks software as the windows administrator that allows the QB Desktop application to obtain priority over most other programs in Windows. This also gives permission to the Windows to permit QuickBooks Desktop to use other resource in order to work appropriately.
- Ensure the QuickBooks application is closed.
- On the desktop, perform right-click on the “QuickBooks” Icon
- Now Choose the “Run as administrator” option.
- If pop-up comes with a message “Do you want to allow this program to make changes to your computer?”, choose the “Yes” Icon.
Note: Make sure Use TLS 1.0 is verified, and Use TLS 1.1 & Use TLS 1.2 are unchecked in the Internet Options window of the Internet Explorer.
- First of all, Close the QuickBooks application.
- After that Open the Internet Explorer.
- Now Hit onto the “Tools” => “Internet” options.
- Then click onto the “Advanced” button.
- Under Settings, scroll to trace the Use TLS 1.0, Use TLS 1.1 & Use TLS 1.2 options. (You may not find these options in your Internet Explorer version.)
- Ensure that Use TLS 1.0 is verified.
- Ensure that Use TLS 1.1 and Use TLS 1.2 are not verified.

- Select the “OK” icon to shut down the window.
- Close the “Internet Explorer” tab.
- Reboot the computer. When the computer restarted, attempt to reopen QuickBooks application again.
- Finally, Try to download the QB update again.
Solution 3: Restart the Windows in “Selective Startup”
If the error pertains, verify the system for running programs and applications that probably conflicted with QuickBooks payroll update download, example CA Security Center, which has been identified as the cause of conflicts with the QuickBooks software:
- Firstly, Close the “QuickBooks” software.
- On the computer, select the “Run” Check out the list below for the Windows version:
- Windows XP: Select the “Start” icon => “Run”
- In Windows 7 +and Vista: Select the “Start” option => “All Programs” icon => “Accessories” tab => “Run”
- Windows 8 and 10: on your keyboard, press the Windows key and letter R.
- Now Go to the “Run” section; type-in the “msconfig”. Select the “OK”
- The System Configuration Utility opens.
- After that choose the “Selective Startup” option, clear the Load Startup Items check box. Notice screenshot is given below:

- Select the “OK” icon to save the alterations.
- Restart the system as prompted.
- Once the machine has restarted, reopen the QuickBooks & download the latest updated tax table.
- In case, you are enabled to successfully download the update, simply follow steps 1 to 4 to get back to the “System Configuration Utility”
- Choose the “Normal Startup” tab.
- Now, Hit onto the “OK”
- Restart the machine or computer again.
- This action makes sure that the system functions in a normal working environment. However, if there are items you want to be removed permanently, you might need to go to the Microsoft website and search for how to clean boot Windows.
- If you were able to successfully download the update by clearing your Startup items, this indicates that one or more of the programs in your Startup items are conflicting with downloading the QuickBooks Desktop Payroll update.
Get Instant Technical Support to Troubleshoot QuickBooks Error Codes:
Hopefully, this technical article would help you out in resolving the QuickBooks Update Error 15215. However, If in any scenario, the error code persists – you can instantly contact the QuickBooks payroll support experts at our toll-free number .i.e. 1800-880-6389.
We regularly post our technical blogs and articles related to QuickBooks software Errors to deliver the best solution to our clients.
Read More Helpful Articles
37.090240
-95.712891